ご無沙汰しております。
最近、Looker Studioを触ることが増えました。
ただ、「え、既存の仕様で、できないの?」といったことが少し多いですね。
カスタムデータを組んだり、計算フィールドを設定したり…。(自分のセンスが無さすぎる?)
表題の「変化量にフィルターをかけたい」といったケースも既存のUIだけで完結できないのがストレスでした。
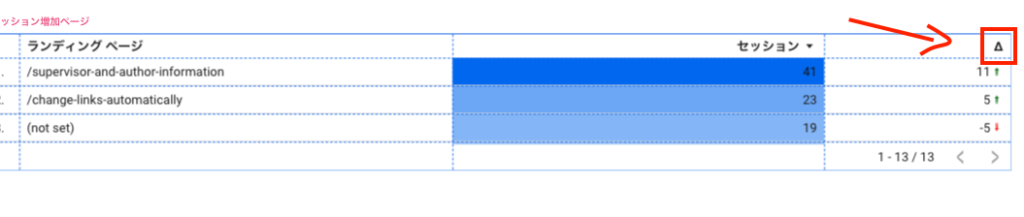
(なんでこの三角クリックできないの?)
例えば、画像の様にセッション数を並べたデータがあって、先月と今月で比較した際、
増加量や減少量(昇順・降順)で並べ替えられないの?って。
そこでGPT様のディープリサーチを活用し、情報を拾ってきました。
もちろん、「スプレッドシートに情報を整理して」とか、「Lookerの外で準備」をすれば、実装できることは理解していました。
ただ、「もっとシンプルにLooker内でなんとかならないの?」というストレスが強く、わざわざディープリサーチ使いました。
海外の先輩マーケターが既に実践済みで大変助かりました、本当にありがとうございます。
参照・引用元様▼
(https://kpplaybook.com/resources/how-to-sort-metrics-in-looker-studio-by-changes-in-comparison-values/)
目次
今回作りたいゴールのイメージ
成果物は下記画像の通りです。

混合データにおける計算フィールドを作る兼ね合いより、指標名を英語にしております。

クリックすればこの通り昇順に。(データが少なすぎて恐縮ですが…。)
準備が子面倒ではありますが、一度作ってしまえば割と勝手の良い指標かとは思います。
※Looker内で完結しております。
ここから実際の実装方法
1.データの統合
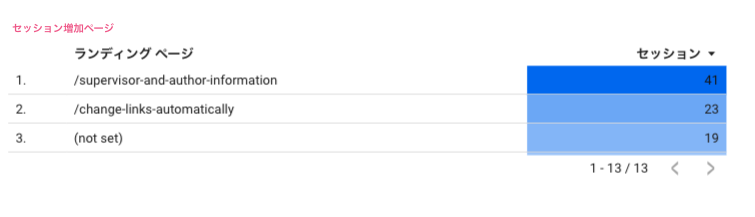
まず、変化量の指標を作りたいデータを用意しましょう。
今回は、ランディングページのセッション数を軸に作っていきます。
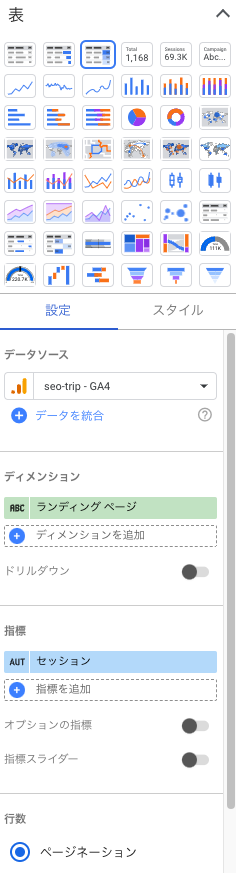
ちなみに設定はこんな感じ
2.データの統合を行う
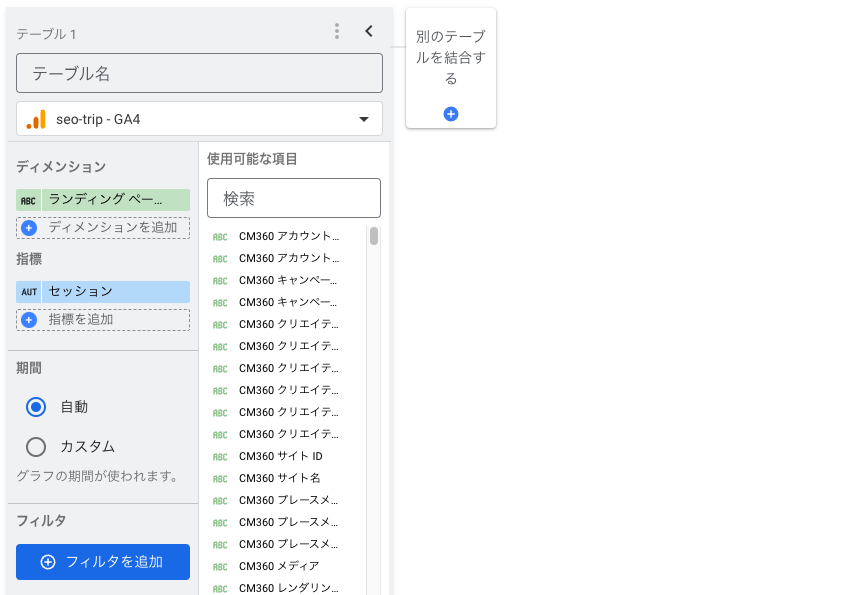
次に、設置したグラフの「設定」から「データを統合」に進みましょう。
すると、上記画像のような画面になります。
「別のテーブルを結合する」箇所をクリックし、同じデータ、同じディメンション、同じ指標、
でもう一つテーブルを準備します。
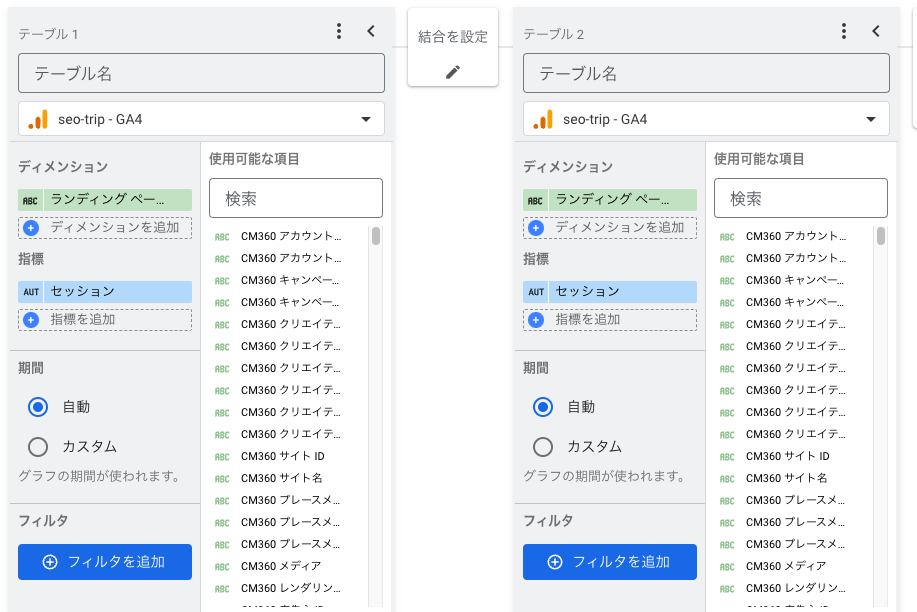
こんな感じです。
とりあえずは、左右全く同じデータのテーブルになります。
ここから、それぞれ名前の変更と結合の設定を行います。
ちょっとテキストにすると長いので、噛み砕いて解説します。
2-1.データの統合:テーブル名と指標名の変更
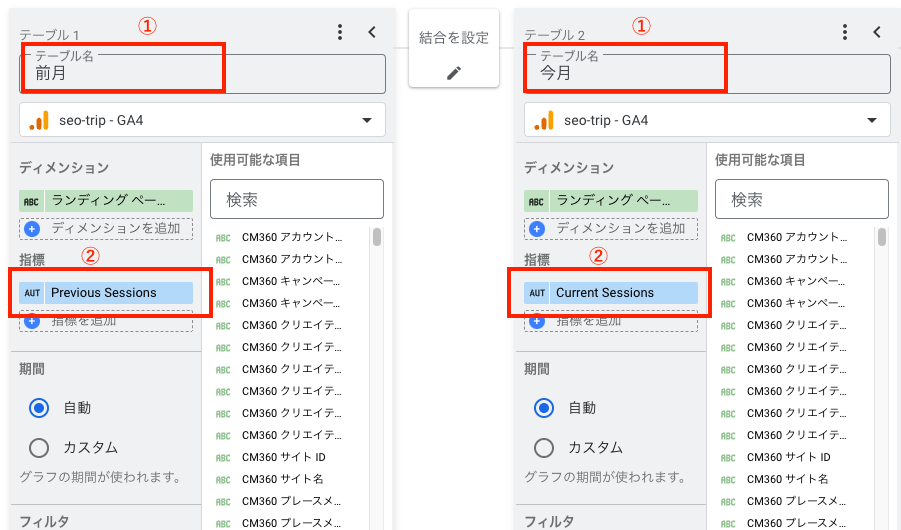
①・・・テーブル名
ここはわかりやすいように、「前月」と「今月」で良いと思います。この操作時にわかりやすいように付けているだけなので、なんでもOKです。
②・・・指標名
ここについては、ちょっと面倒ですが英語で「Previous Sessions(前のセッション)」「Current Sessions(今のセッション)」としています。英語の方が何かと操作が楽なので、英語にしています。もっとシンプルな表記でもOKです。
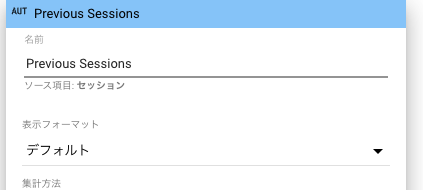
※ちなみに「セッション」左側の「AUT」というところをクリックすると名前の変更ができます。
2-2.データの統合:期間の設定
※参照記事を元に設定は進行しますが、もう少し何か最適なアイデアがあれば教えて欲しいです。
絶対指定で、正確な日にちを軸にしたい気持ちもわかります。
ただ、ぽちぽち操作しなくても、楽・ちょうど良い数字をぱっと見ることができる点が、Lookerの良いところだとも思っています。
なので、今回の場合1ヶ月の対比という軸ですが、あくまで「今日(リアルタイム)を軸とした1ヶ月の対比」とお考えください。(期間の指定がふわっとしている。)
まず、期間を設定する画面までの遷移方法です。
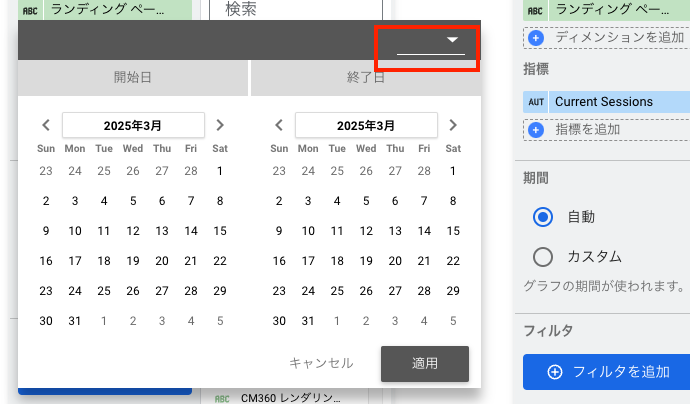
「期間」>「カスタム」>「▼」をクリックすると、カレンダーが表示される
さらに右上の「▼」をクリック。
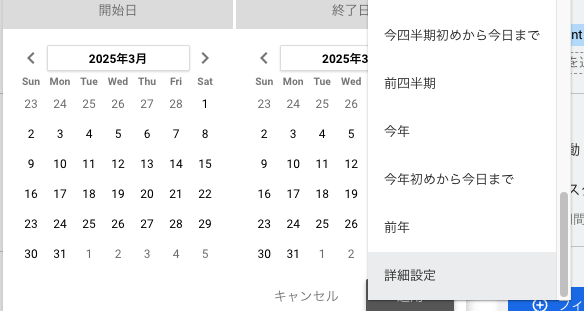
「詳細設定」をクリック。
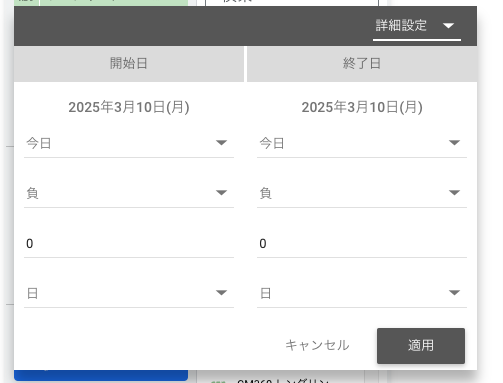
すると、この画面が表示されます。
両方のテーブルでここから期間を設定しますので、共通操作としてください。
まず、左側(前月)の設定ですが、画像のようになります。
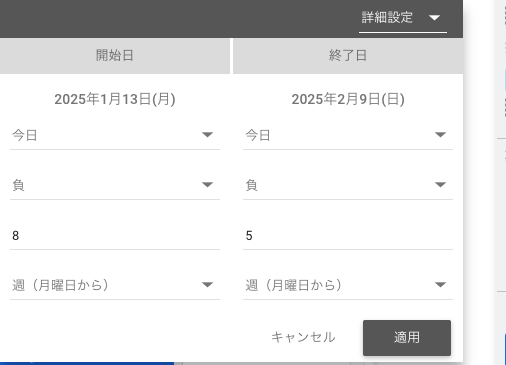
参照サイトの解説、考え方としては「開始日を今日から 8 週間引いた日 (月曜日から開始) に設定し、終了日を今日から 5 週間引いた日 (月曜日から開始) に設定」とあります。
同じように、右側(今月)の設定は、下記画像のようになります。
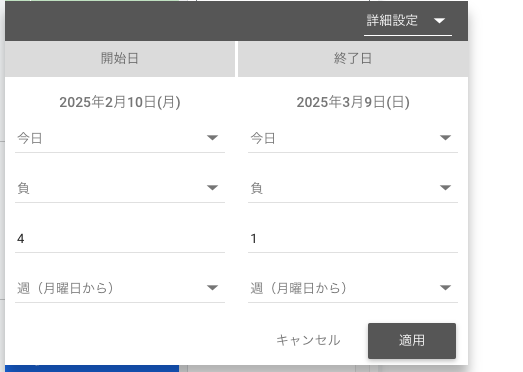
こちらは「開始日を今日から 4 週間引いた日 (月曜日に開始)、終了日を今日から 1 週間引いた日 (月曜日に開始) に範囲を設定」とのことでした。
2-3.データの統合:結合の設定
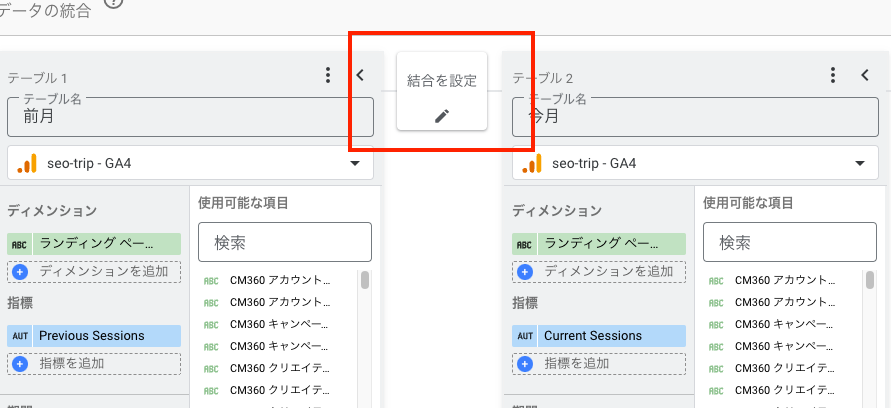
期間の設定が終わったら、最後に、結合設定を行いましょう。
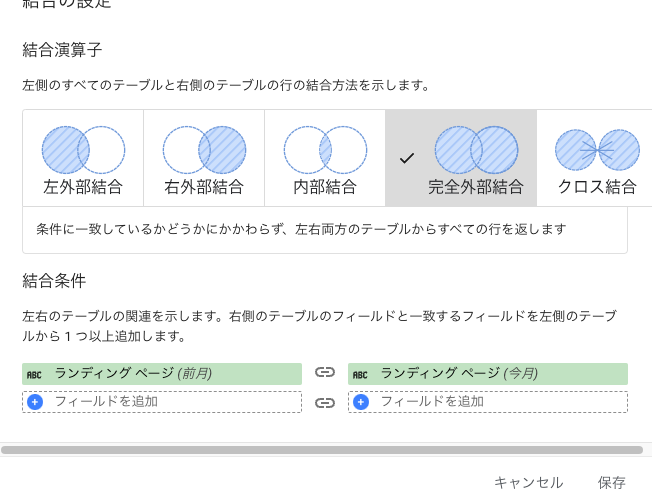
クリックして、「完全外部結合」にして保存しましょう。
これでデータ統合の設定は完了です。
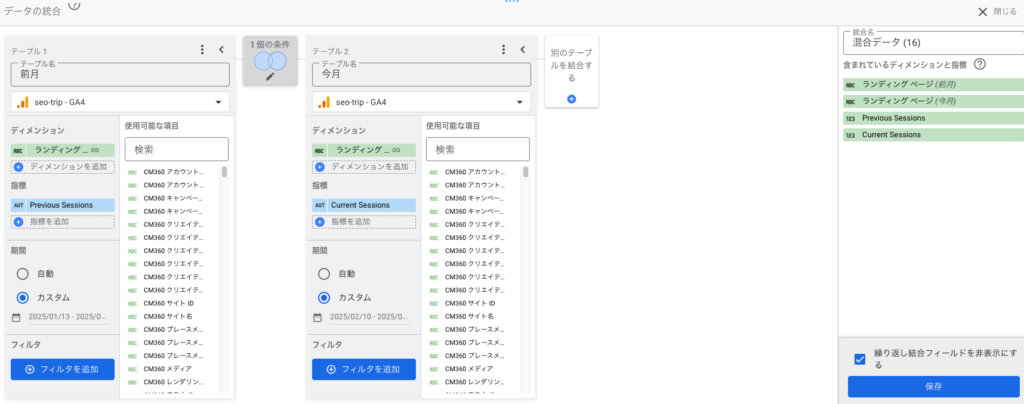
最後に保存しましょう。
ここまでうまくいっていれば、先ほどのグラフの設定箇所の指標に「Previous Sessions」「Current Sessions」が設定できるようになっているはずです。(下記参照)
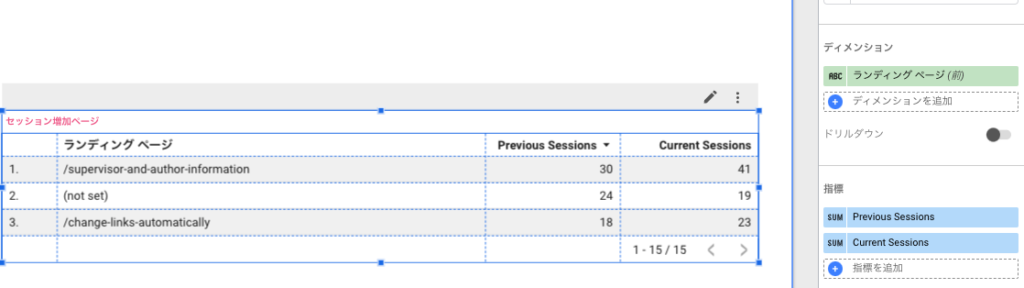
ディメンションは「ランディングページ(前)」と「ランディングページ(今)」が2つありますが、どちらも名前だけ違うランディングページという概念(中身・本質?)は同じなので、どちらでもOKです。
さぁここから最後の仕上げです。
3.計算フィールドの追加
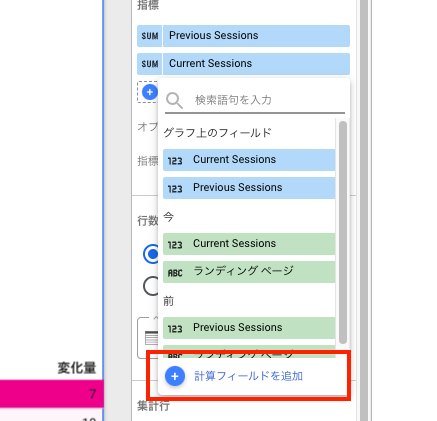
最後に変化量のデータ計算を作ります。
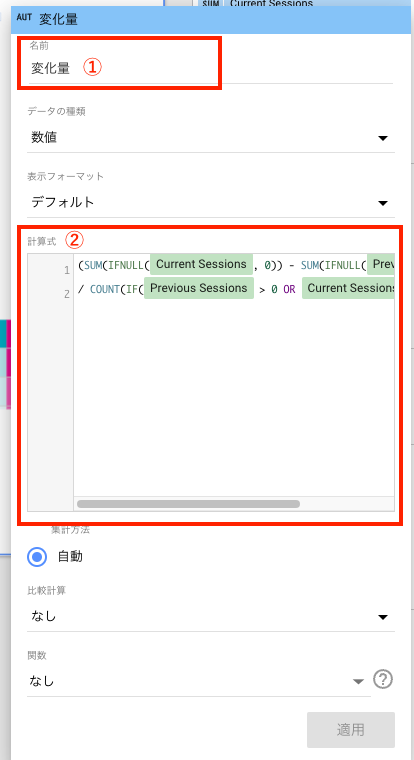
①・・・名前
わかればなんでもOKです。そのままグラフのヘッダーになるので、シンプルに「変化量」としました。
②・・・計算式
(SUM(IFNULL(Current Sessions, 0)) - SUM(IFNULL(Previous Sessions, 0)))
/ COUNT(IF(Previous Sessions > 0 OR Current Sessions > 0, 1, NULL))参照サイトより少し変えています。
例えば、「前回0だった」や「今回0だった」場合に、NULL表示されてしまうので、見づらいのを防ぐなど、データ欠損を考慮しながら、実際に有効なデータをもとに平均的なセッションを出すための式に調整しました。
計算式にエラー等が表示されなければ、そのまま「適用」しましょう。
※エラーが出る場合、「コピペ等がうまくいっているか?」、「空白の調整がおかしくないか?」、「Current Sessions 等の指標が緑背景になっているか?」なども確認してください。
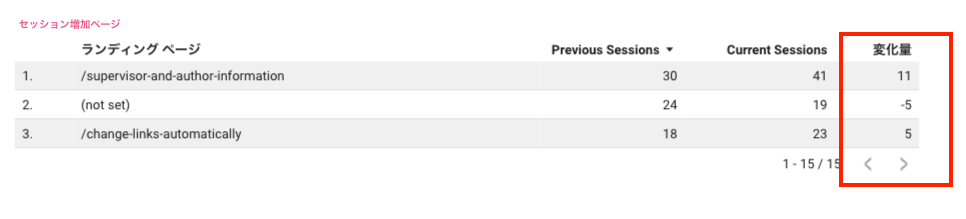
問題なければ、こんな感じで表示されているはずです。
あとは、お好みでヒートマップ風に色をつけたりつけなかったり、見た目は調整ください。
おまけ:ランディングページの表記をフルパスで表示
あんまり本編と関係ないのですが、冒頭紹介画像がフルパスだったのでついでに。
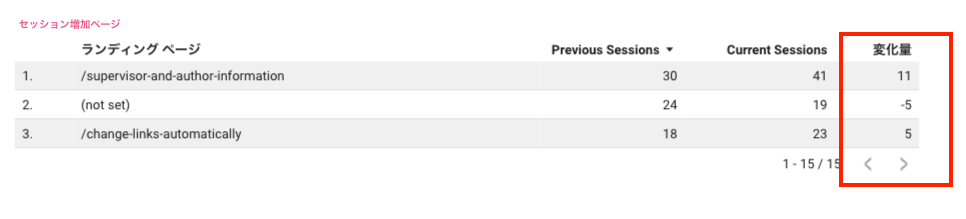
▲先ほどのこの感じでも良いのですが、
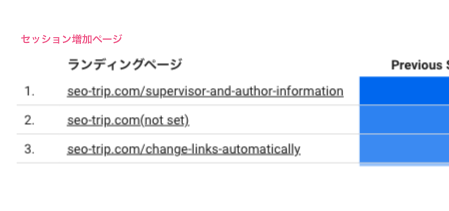
▲このようにルートURLも含んだ感じにすると、クライアントさん等でもみやすかったり、そのままクリックでリンクに飛べるので、これはこれで良いかなと。
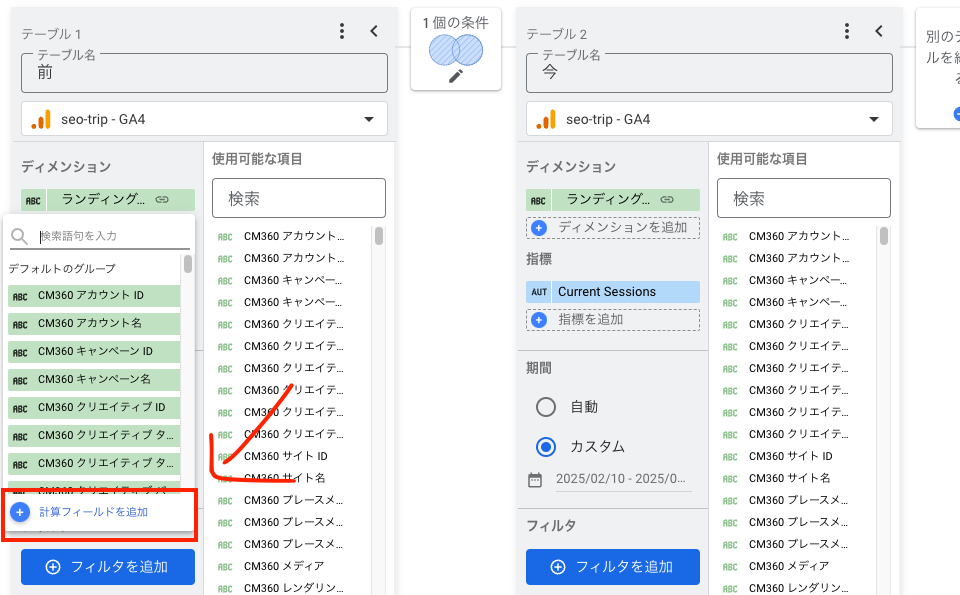
だいぶ遡りますが、データの統合の際に「既存のランディングページ」ではなく、独自で「フルパスランディングページ」なるものを作ってしまうのです。
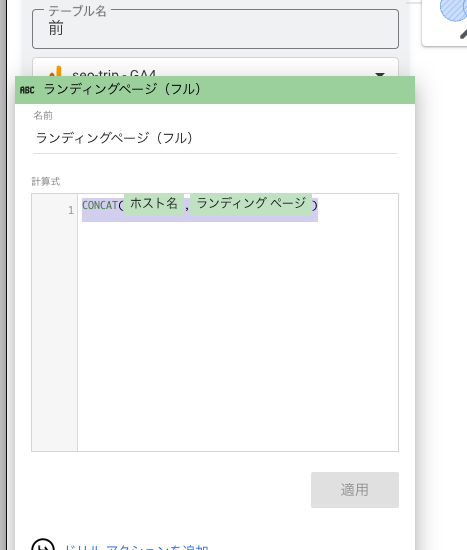
名前は自由です。ただ、「(フル)」と入れていますが、そのままグラフに表示されるので、ややこしくなければ「ランディングページ」としてしまっても良い気がします。
計算式は下記を参照にしてください。
CONCAT(ホスト名,ランディング ページ)とすることで、フルパスのURL表示に変更できます。
画像では片方だけですが、2つテーブル両方とも、同じ設定にすることで、
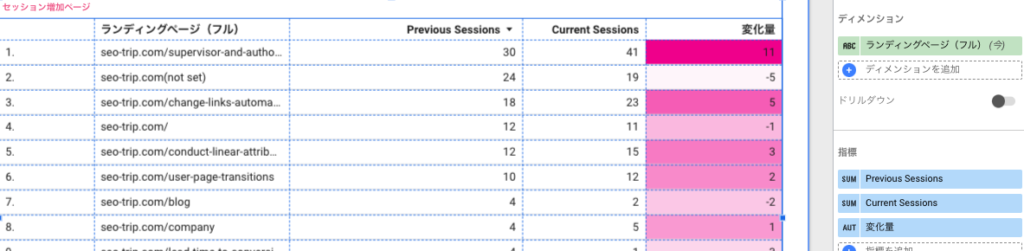
このように表示されます。
ディメンションも、作成したオリジナルの「ランディングページ」にしてくださいね。
この辺は好み・賛否ありそうなので、おまけとして記載しました。
実際に作ってみて
理解して手を動かせば、大した工数ではないんですが、こうしてみるとまぁまぁ面倒ですね。
(結局スプシとかで整理したものの方が正確な期間・数字で出せそう。)
ただ、Looker内で完結できるという点が非常に気に入っています。
本当にありがとうございます、参照サイト様。
近年、BigQueryにLooker Studioと慣れないジャンルに手を出しておりますが、学びも多く面白いです。
そして、何より手を動かして悩んだり、トライエラーすることが一番理解に繋がりますね。
Lookerに関しては、私よりも参考になる記事が多いと思いますので、あまり取り上げることは少ないと思います。ただ今回のテーマに関してはぱっと調べた感じ、なかなか取り上げられていなかったので記事にしてみました。
対して使えていないUS版のChromeも入れているので、悩んだら英語で検索するのも手だなぁと思いました。
お読みいただきありがとうございました。
